BIを学んだら、次のステージへ行こう!
DWH構築が完了して、BI使ってデータ・ドリブンに仕事できるようになってきた。
自社データも広告データもガンガン使える。望み通りの環境はセットアップ完了!
さてさて、30代になったしデータ・ドリブンのあれこれだけではなくて、経営戦略を考えられるようになりたいな~と思い始めたマーケター30代です。
人生100年時代「学び直し」が必要だと聞きますが、何をどうした良いやら?
ここ数年の動きとしては大学主催のアントレプレナーシップに通ってみたり、
セミナーに偉人の講義を聞きに行ってみたり、
会社帰りに勉強会行ってみたり、主催してみたり、
色々やっているけれど、もう一段上から戦略考えられるようになりたいな、と。
最近、コツコツ通勤時間やお風呂で学びだして、良かったのでご紹介します。
ビジネスを学べる動画サービス | グロービス学び放題 ¥1,485円 (年契約の場合)

本1冊くらいの値段で、
こんな系統の動画が見放題なんですよ、びっくり(笑)。
GAFAの潮流やKKDを説明できるようになりたい人には「ビジネスでのデータ活用」
マーケターなら、今さら聞けない「マーケティングの基本」
誰かに伝えたいときに欠かせない知識「プレゼンの極意」 などなど。
グロービス学び放題を運営する”グロービス”はビジネススクールを運営してる会社だそうです。
この動画のカテゴリーからすると「ビジネススクール」の名前の通り、経営に必要な知識を網羅して学べるようです。
働きながら通学するのはハードルが高いけど、動画で学ぶなら気軽。
現場の知識があってデータドリブンに働ければ、先々大丈夫かなと思っていたけれど、どんどんコードレス化が進んでるから、人ならではの価値である戦略立案をロジカルに計画して、人を巻き込んでスケールする力は、これからの時代必要ですね。
Python3でのヒストグラムの描き方
〜〜〜 前置き 〜〜〜
初めて見るデータはまずヒストグラムを描いて分布を確認することが多


plt.hist(dataset2, normed=True, alpha=0.5, bins=20, color='pink')

data2 = randn(10000)

//真ん中は散布図(スキャッタープロット)が描かれ、上と右にヒストグラムが描かれます。

Tableau基本操作(第3回)
Tableau初心者向けの基本操作ガイドです。
第2回は第1回と同じサンプルデータを使って、データの可視化をしました。
第3回は第2回と同じサンプルデータを使って、時系列データの作成をします。
★完成イメージ★
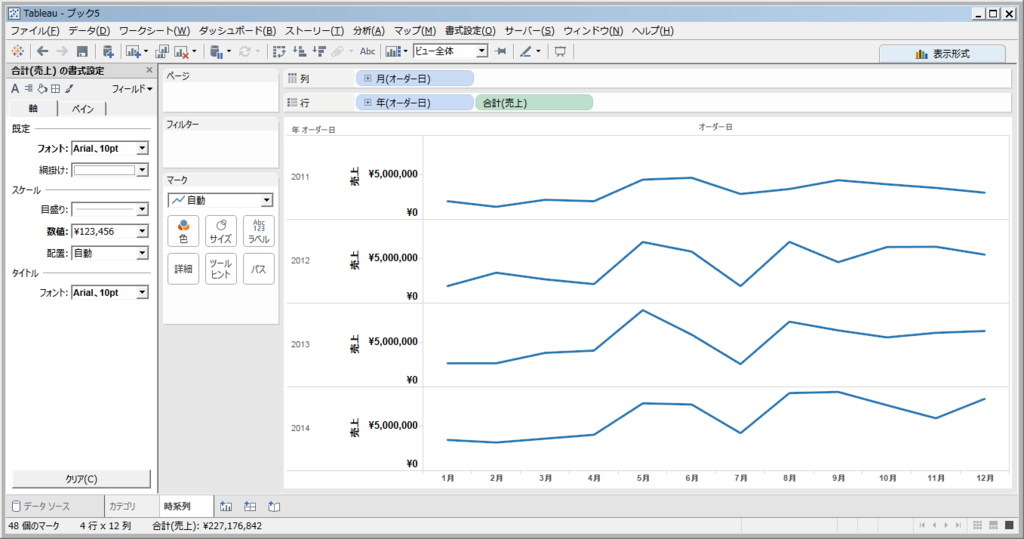
1. 新規ワークシートの作成
画面下のグラフのマークを押すと新規ワークシートが開きます。

↓ こんな感じ
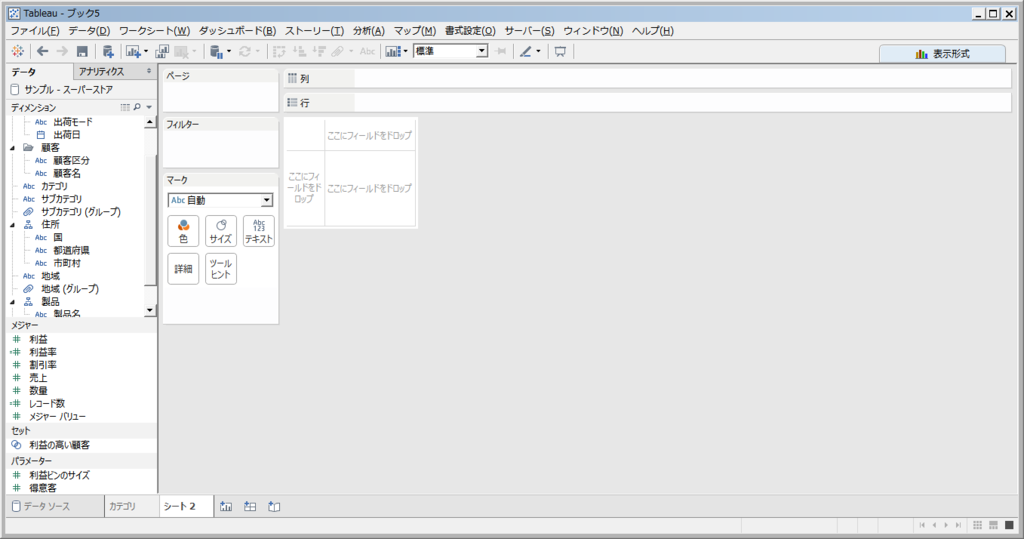
2. 時系列データの作成
①「オーダー日」を列に、「売上」を行にドラッグ&ドロップします。
日付は時系列データなので自動的に「折れ線グラフ」になりました。

★グラフの種類は「マーク」にあるグラフの種類にも変更できます。
例)棒グラフ

②折れ線グラフに戻り、列に入っている「年(オーダー日)」の「+マーク」をクリックします。

③「+マーク」をクリックすると、「四半期(オーダー日)」→「月(オーダー日)」→「日(オーダー日)」と詳細なデータにできます。

④日付け単位で表示しているので1つの画面には収まっていませんが、スライダーで動かせば全期間のデータを閲覧できます。

⑤1つの画面に表示したいときは「ビュー全体」にします。

⑥「年」「月」だけで表示したいときは、「四半期」「日」を列の外にドラッグ&ドロップします。

↓ こんな感じになります。

⑦「月」を「年」の前にもっていくと、「年毎の傾向」がだせます。

⑧「年」を色にドラッグ&ドロップすると「年」がマークのピルに入ります。年別の折れ線グラフをだせます。

⑨「年」を行にドラッグ&ドロップすると、年別に折れ線グラフがだせます。

★完成まであと少しです!
⑩「売上」の表示単位を変えたいときは、「売上」の上で右クリックして「書式設定」をクリックします。

↓ 「数値」をクリックして、「通貨(標準)」を選択すると、売上金額の単位が「¥(円)」になりました。

↓ 同じ画面で「フォント」をクリックして、文字の大きさを「10px」にして「太字」を選択するとこうなります。

★完成です!
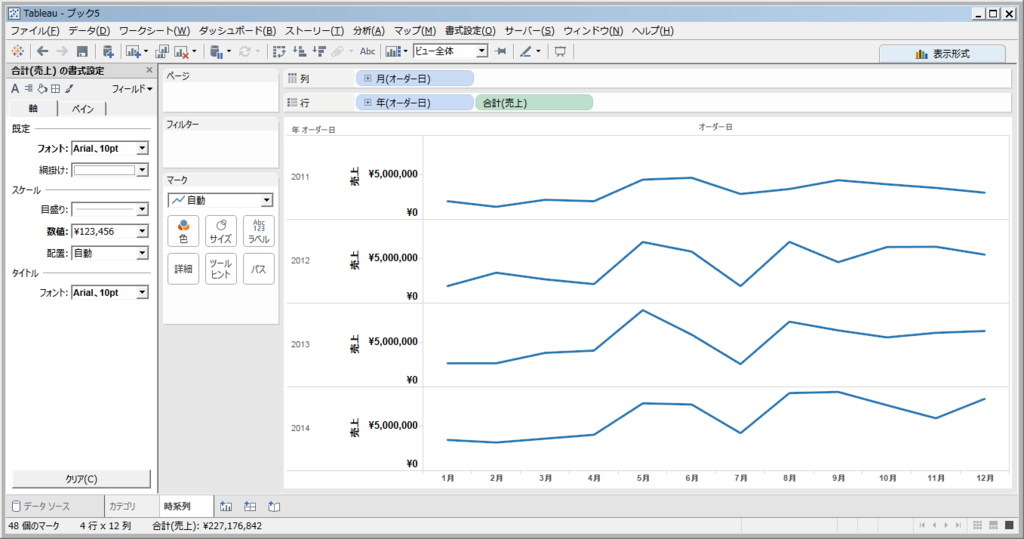
※補足※
メジャーにある「売上」を変更すると、他のシートで分析する時にも売上は通貨で表示されるようになります。


次回は地図データの作成です♪
★関連記事
データドリブンを学んだら、次のステージへ行こう!
【第1回】Tableau基本操作「ダウンロードから分析画面にたどり着くまで」
【第2回】Tableau基本操作「サンプルデータを使ったデータの可視化」
Tableau基本操作(第2回)
Tableau初心者向けの基本操作ガイドです。
第1回はダウンロードから分析画面にたどり着くまでのところででした。
第2回は第1回と同じサンプルデータを使って、データの可視化をします。
★完成イメージ★

1. 取り込んだデータについての説明
シートの左側に「フィールド名」が表示されます。
「メジャー」は量的変数(*1)で、「ディメンション」は質的変数(*2)です。
*1量的変数:数や量で測れる変数のこと
→売上、年齢など
*2質的変数:数や量では測れない変数のこと
→性別、職業など
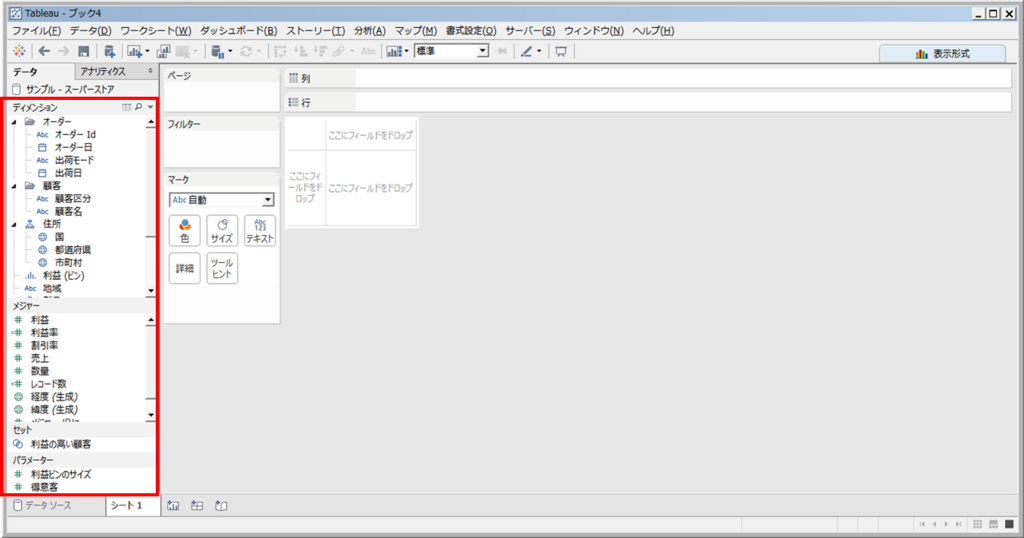
2. データの可視化
①「売上」を「行」にもって行きます。

②「カテゴリ」を「列」にドラッグ&ドロップします。

③「サブカテゴリ」を「カテゴリ」の隣にドラッグ&ドロップします。

④並び順の変更(ソート)
「売上」の近くにカーソルを持っていくとマークがでるのでクリック!
昇順、降順にソートできます。

降順に並べ替えができました。

⑤「利益」を「色」にドラッグ&ドロップします。利益が多い=緑、利益が低い=赤で表示されます。

⑥「売上」を「ラベル」にドラッグ&ドロップします。

⑦「文房具」から「ラベル」までは売上が少ないのでグループ化します。
「shiftキー」を押しながら「文房具」から「ラベル」までをクリックします。
クリップマークが出るので、おします。
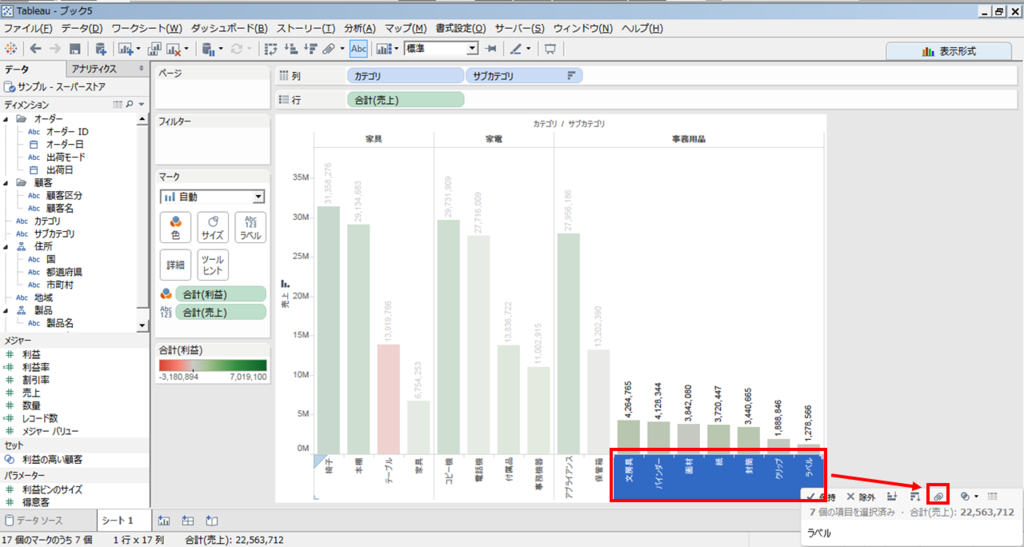
こんな感じにグループ化されます。

⑧グループ化された項目の名前を「その他」に変えたいときは、項目名を右クリックして「別名の編集」から「その他」に変更します。
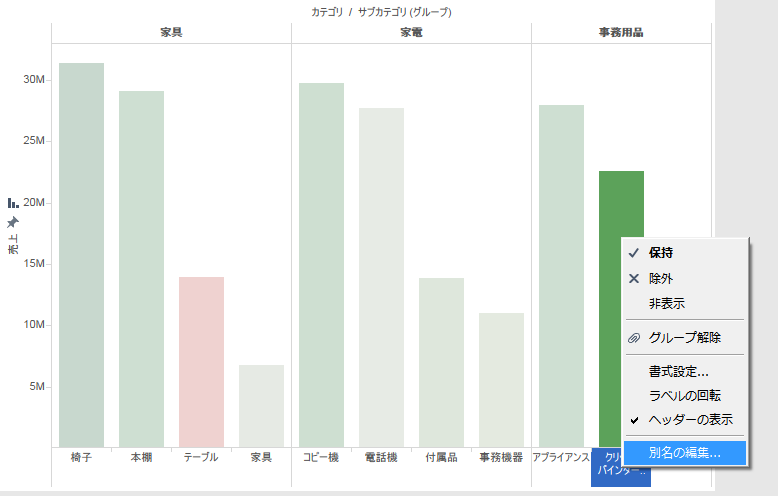
↓
↓

⑨縦と横を入れ替え(スワップ)るときは画面上のマークをクリックします。

↓ 並べ替えました

⑩「地域」を列にドラッグ&ドロップします。

⑪四国~北海道をグループ化します。

★こんな感じになりました。完成まであと少しです!

⑫「ビュー全体」を選択肢します。

⑬シート名をダブルクリックすると編集できます、シート名を「カテゴリ」に変更します。

★完成です!
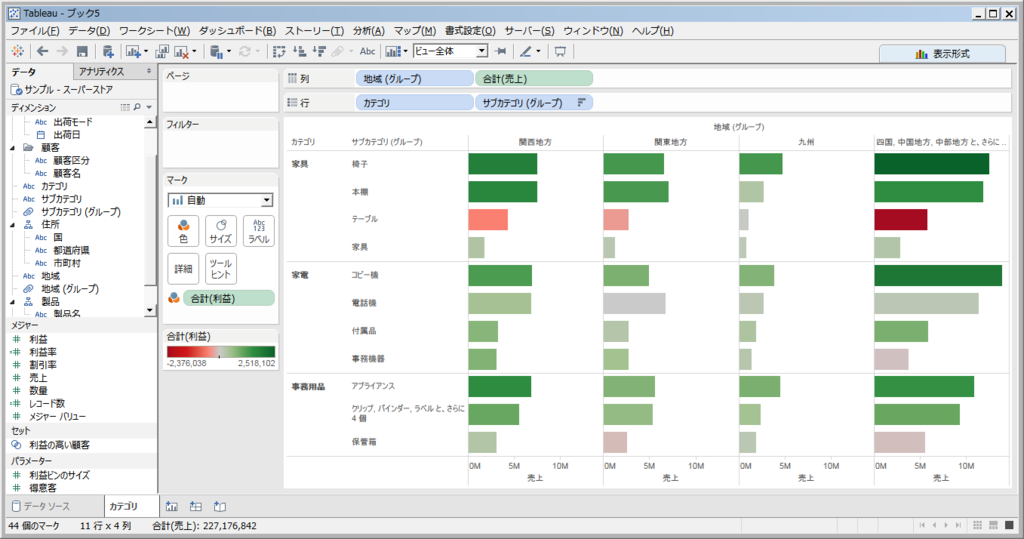
次回は時系列データの作成です♪
★関連記事
データドリブンを学んだら、次のステージへ行こう!
【第1回】Tableau基本操作「ダウンロードから分析画面にたどり着くまで」
【第3回】Tableau基本操作「サンプルデータを使った時系列データの作成」
Tableau基本操作(第1回)
Tableau初心者向けの基本操作ガイドです。
第1回はダウンロードから分析画面にたどり着くまでのところです。
1. Tableauをダウンロード
ダウンロードをクリックするとデスクトップにアイコンができます。

2. 分析用データを選択する
サンプルデータを使った作業を行います、下記のエクセルをデスクトップアイコンにドラッグ&ドロップしてください。
★サンプルデータ(xls)の保管場所
C:\Users\(ユーザ名)\Documents\マイ Tableau リポジトリ\データ ソース\9.3\ja_JP-Japan
→サンプル - スーパーストア.xls
サンプル-スーパーストアは、「注文」「返品」「関係者」の、3つのシートがあります。
「注文」をドラッグ&ドロップします。すると、画面下部にあるフィールドに「注文」の項目名が表示されます。

画面下にあるオレンジ色になっている「シート1」をクリックします。
シート1に移ると、こんな画面です。

サンプルデータを使った分析の準備ができました、第2回では売上を可視化してみましょう♪
★関連記事
データドリブンを学んだら、次のステージへ行こう!
【第2回】Tableau基本操作「サンプルデータを使ったデータの可視化」
【第3回】Tableau基本操作「サンプルデータを使った時系列データの作成」
